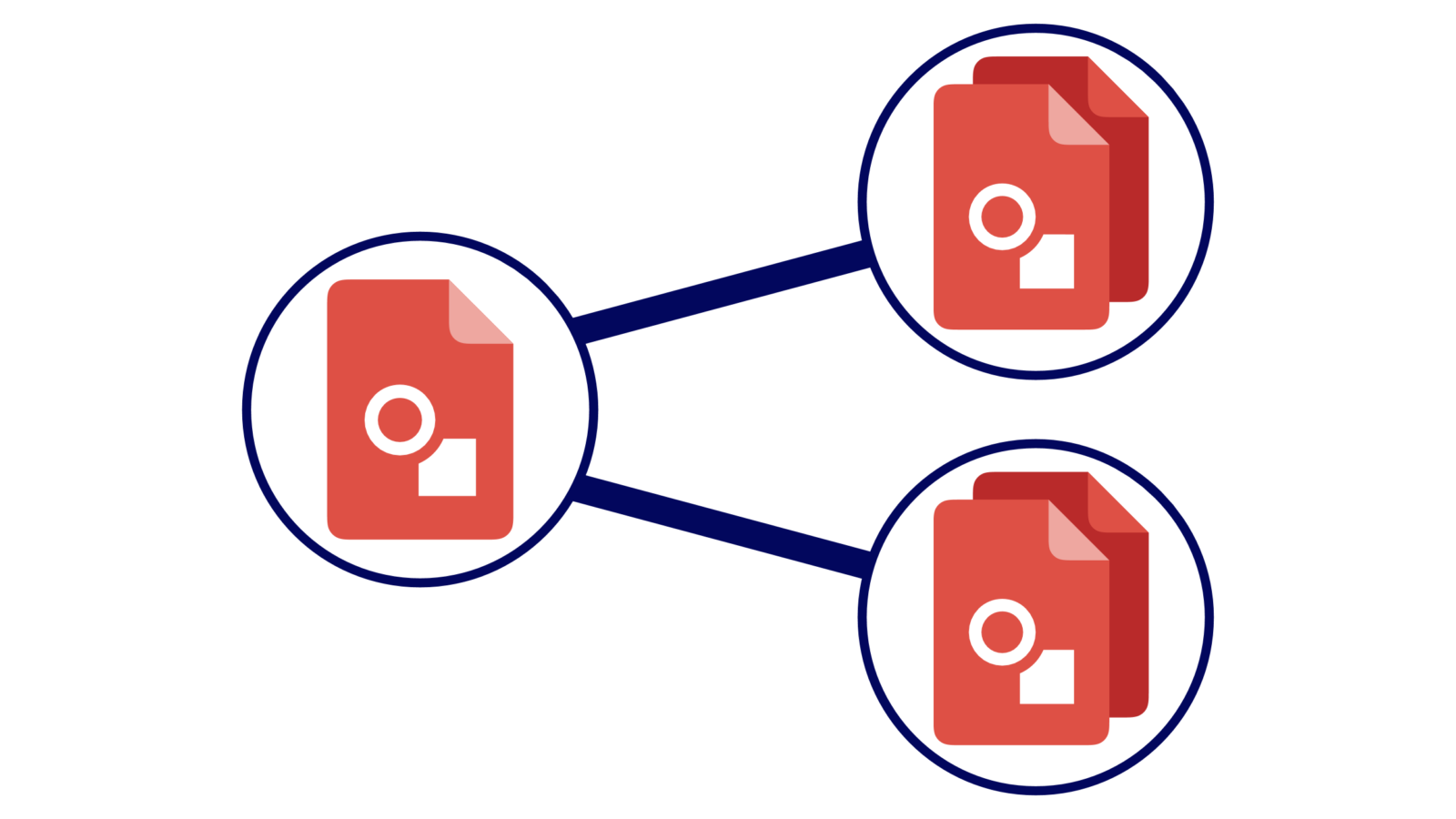
In order for a student to recreate the picture in a Shapegram, they need a Chromebook, Windows, or Mac computer and their own Google account. They also need their own copy of a Shapegram’s Google Drawings or Google Slides document. There are several ways a teacher can get the document to students.
First, you need to decide if you are going to modify the document before distributing.
Don’t need to modify? Then send the link to students.
If you do not need to modify the Shapegrams document before distributing to students, you can click a Make a Copy button from a Shapegram’s page. Then copy the URL in your browser’s address bar. This is the link you can give to students.
When followed, the link opens a page with a prompt to make a copy. A student must be logged into Google to see the page. Clicking the Make a copy button opens a duplicate of the original file and saves it to the student’s Google Drive. After a student has their own copy of the document, they can then get to work on the Shapegram.
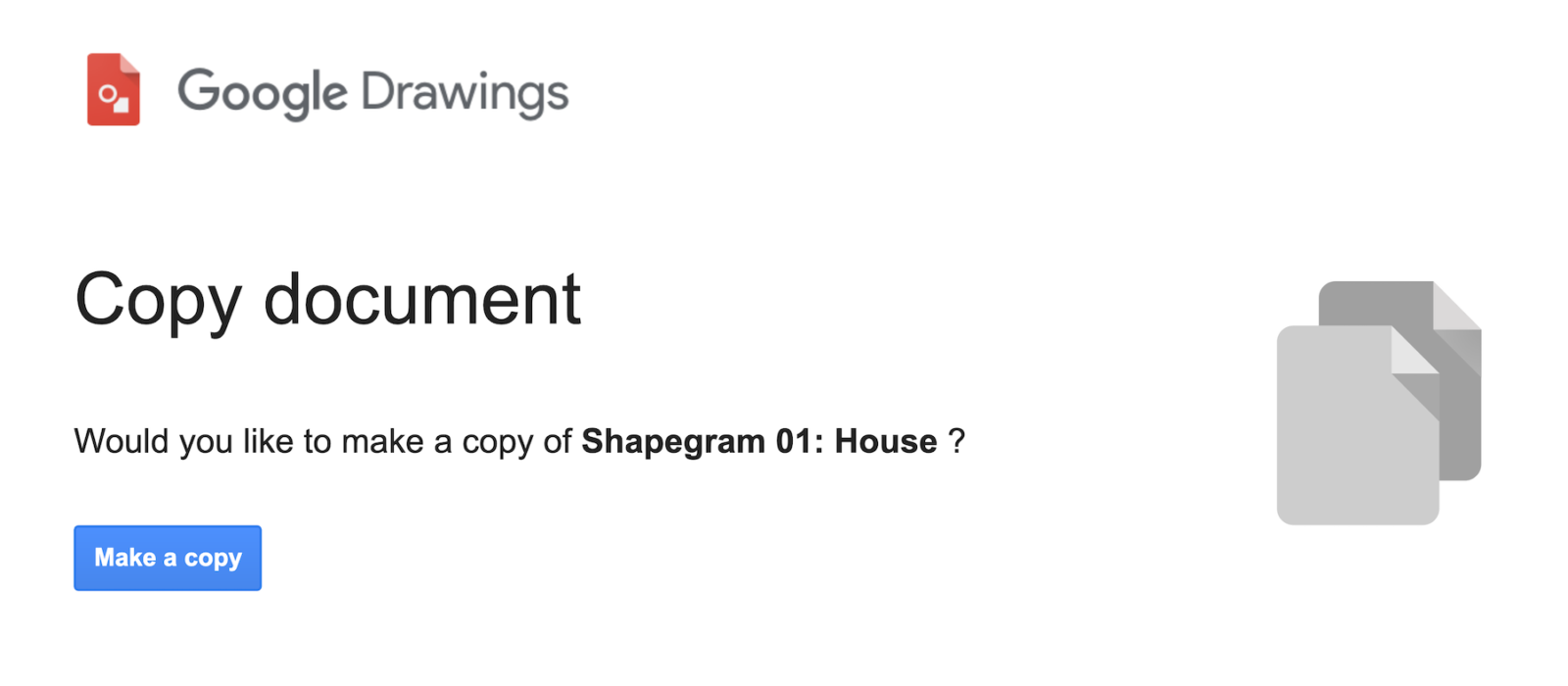
If students follow the link and see a “Request Permission” or error page, it could mean that their Google Workspace for Education account is managed so that it cannot copy files from outside of the school’s domain. If this happens, the teacher should make his or her own copy and then share their copy with students.
Post in Google Classroom
You can paste the link into the body of a Google Classroom announcement or material post. Do not add it as a link. For some reason, if you add as a link, Google Classroom converts the link into a View only link and does not prompt students to make a copy.
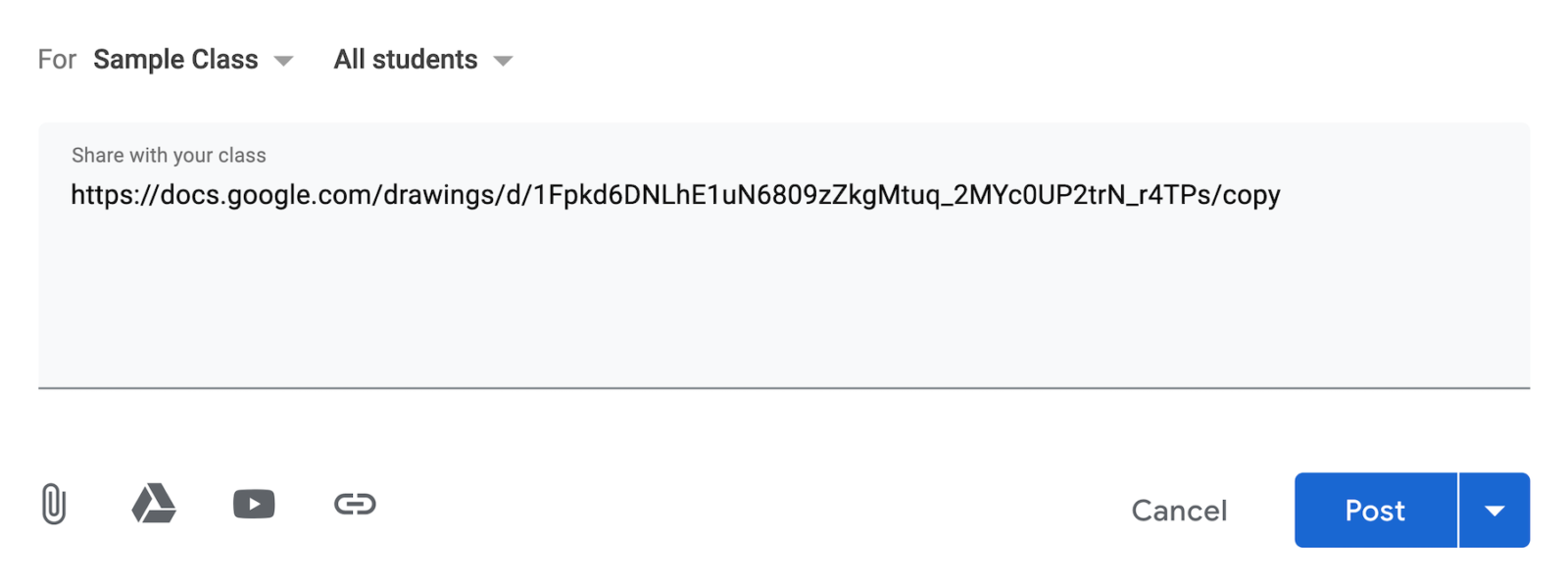
If you want the copy students make to be automatically shared with you, you won’t use the copied link. Instead, you’ll make a copy of the Shapegrams document so that you have a copy in your Google Drive. In Google Classroom, create a new assignment. Click the Google Drive icon near the bottom left of the window. Select your copy of the Shapegrams document and click Add. You’ll have the option to make a copy for each student. This copy will be automatically shared with you.
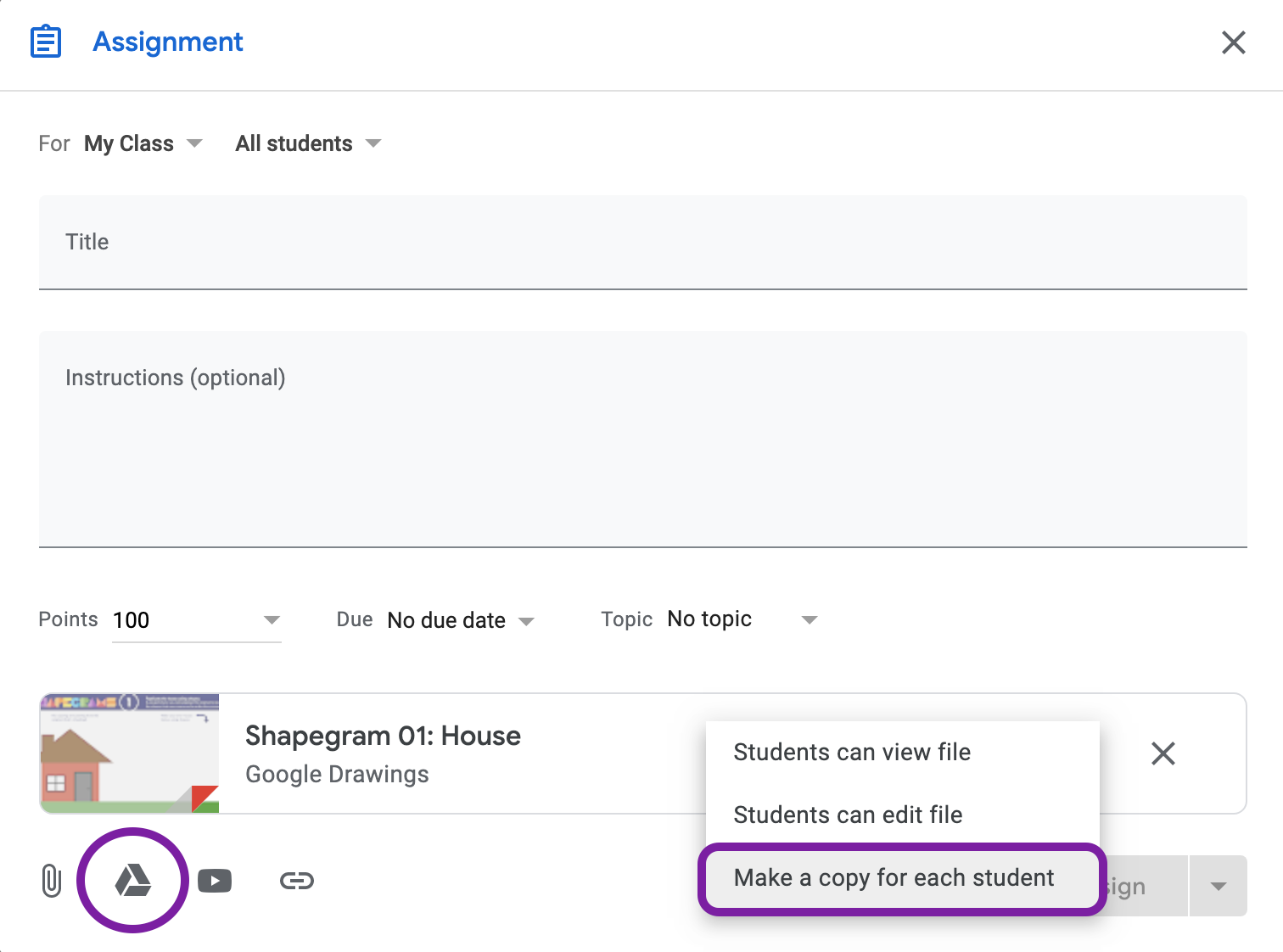
It’s no problem if you see a warning that you do not have permission to attach this file. Simply proceed with posting, and you’ll be presented with the option to create a copy in your Drive. Clicking Copy duplicates the file into your Google Drive and shares your copy with students.,
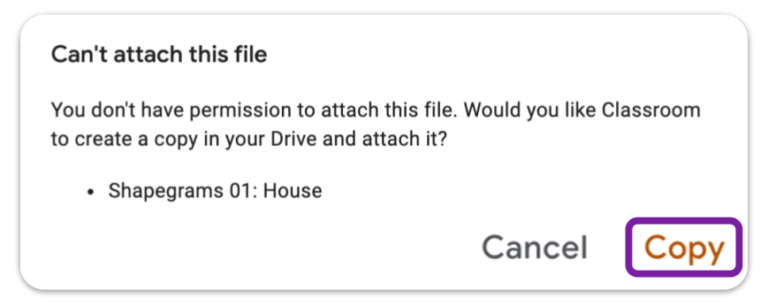
Email the link
You can paste the copied link into the body of an email to students.
Post the link on Seesaw
You can add an announcement or assignment and share the copied link as an attachment. Do not click Add File and do not click Upload. Use the Link option so that Seesaw does not convert the document to a PDF.
Post the link on your learning management system
Add the copied link to a post in any learning management system that you happen to be using (like Moodle, Schoology, Canvas).
Download and print QR code cards
Instead of copying the link, you can download a Shapegram’s QR code cards. This is a PDF with 4 identical cards per page, which can be printed and cut apart. The QR code opens a page with a prompt to make a copy of the document. I suggest having students bookmark a QR Code Scanner so that they can easily scan with their computer’s webcam.
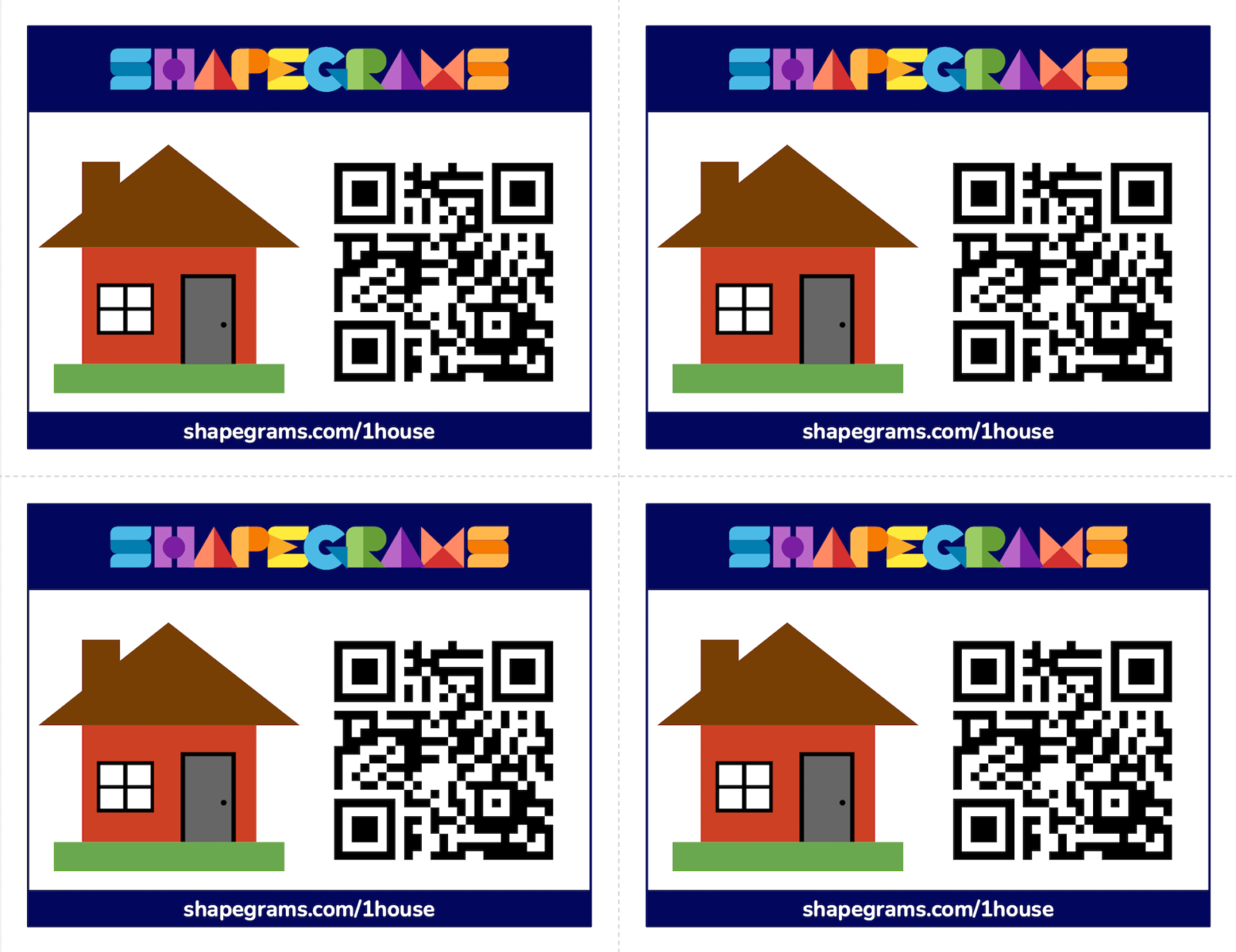
Need to modify a Shapegram? Send students the link to your copy.
If you need to modify the picture, instructions, or extension activity before distributing to students, you’ll first click a Shapegram’s Make a copy button. This duplicates the document and adds it to your Google Drive. You can make changes to your copy. Then you’ll distribute this document to students.
Post in Google Classroom
Create a new announcement, assignment, or material post in Google Classroom. Click the Google Drive icon near the bottom left of the window. Select your copy of the Shapegrams document and click Add. If you add the document to an assignment post, you’ll have the option to make a copy for each student. This copy will be automatically shared with you.
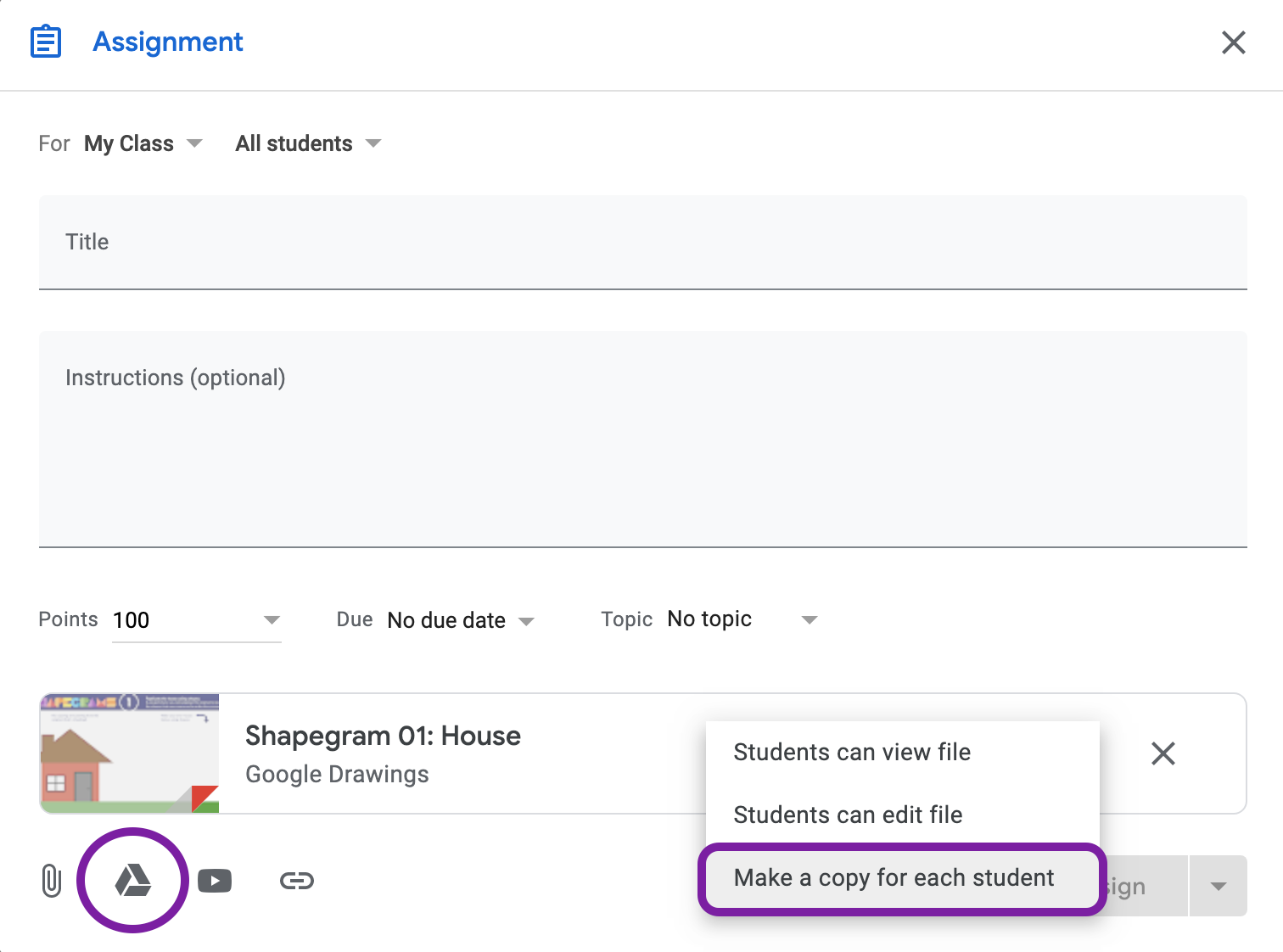
Email the shareable link
In your copy of the document, click the blue Share button. Click Get shareable link, which copies a URL that students can access. You can paste this link into the body of an email to students. Before sending to students, change the /edit in the shareable link’s URL to /copy. This prompts students to make a copy of the document.
Post the shareable link on Seesaw
In your copy of the document, click the blue Share button. Click Get shareable link, which copies a URL that students can access. You can add an announcement or assignment and share a link as an attachment. Do not click Add File and do not click Upload. Use the Link option so that Seesaw does not convert the document to a PDF. After pasting the shareable link, change the /edit in the shareable link’s URL to /copy. This prompts students to make a copy of the document.
Post the link on your learning management system
In your copy of the document, click the blue Share button. Click Get shareable link, which copies a URL that students can access. Add the link to a post in any learning management system that you happen to be using (like Moodle, Schoology, Canvas, or Edmodo). Before posting the link, change the /edit in the shareable link’s URL to /copy. This prompts students to make a copy of the document.
Make a QR code
In your copy of the document, click the blue Share button. Click Get shareable link, which copies a URL that students can access. Go to goqr.me. Select URL for Type and paste the copied shareable link into the Website address field. Change the /edit in the shareable link’s URL to /copy. This prompts students to make a copy before viewing the document. The resulting QR code can be displayed on a big screen or it can be printed. I suggest having students bookmark a QR Code Scanner so that they can easily scan with their computer’s webcam.
What if students see a View Only document?
If students come upon a Shapegrams document that is View only, they should not request access. Instead, they should click the File menu and choose Make a copy.
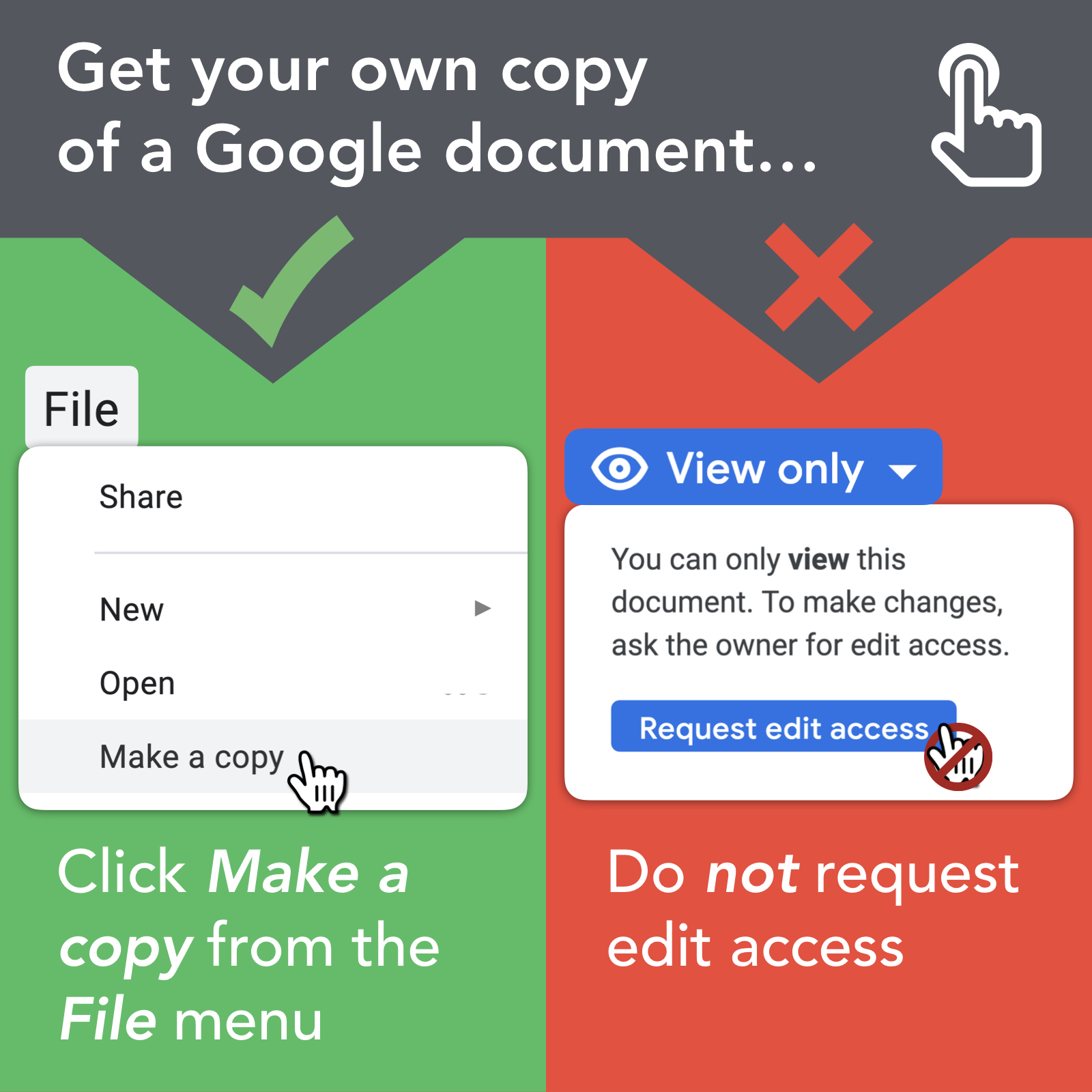

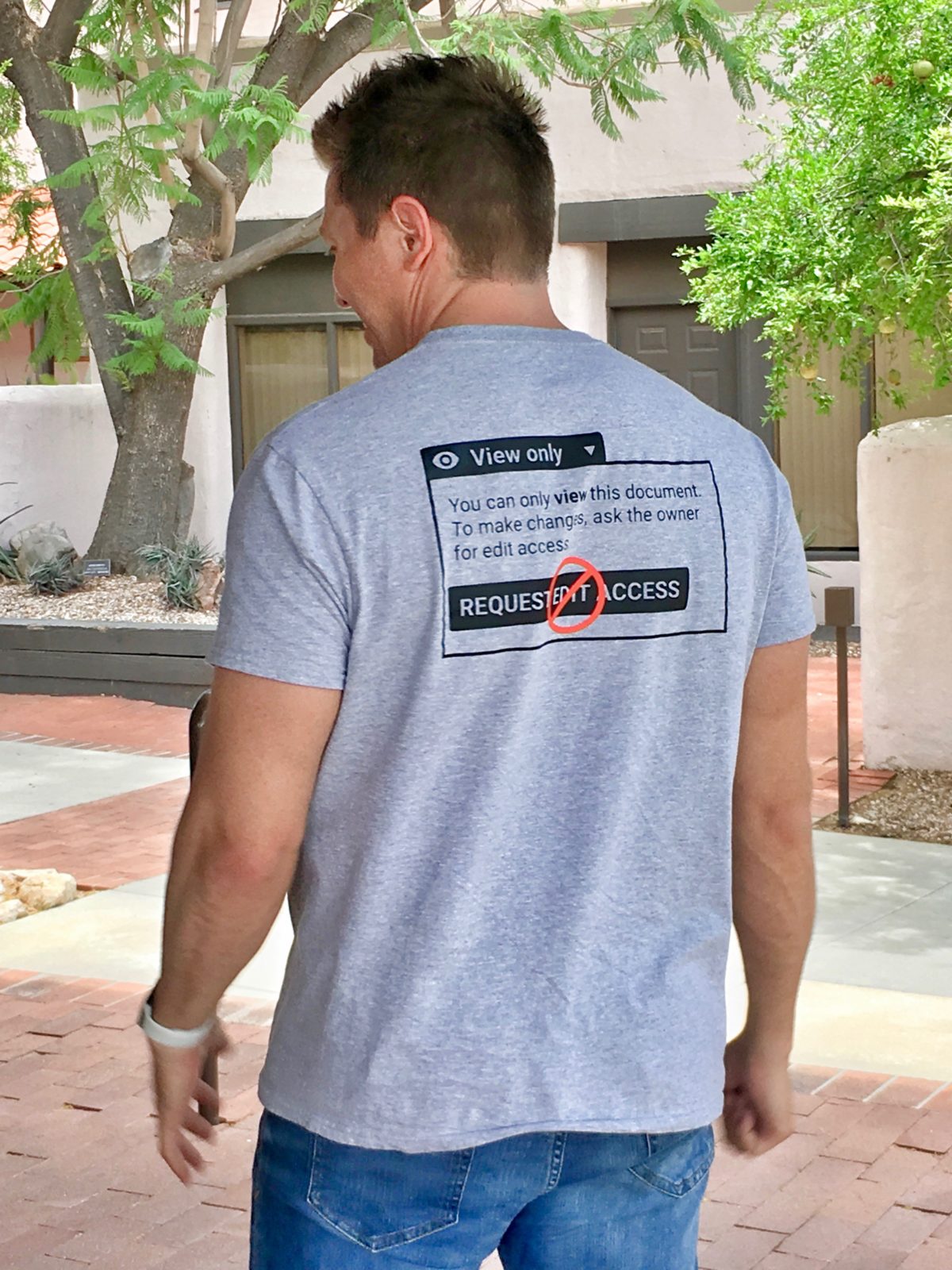
12 thoughts on “Important Tips for Distributing Shapegrams to Students”
Any insight into the Shapegram experience on iPad?
Billy, unfortunately, Google Drawings does not have an iPad app, and it does not work in the Safari browser. However, I have been beta testing iOS 13/iPad OS, which will be released soon. I’m happy to report the Google Drawings works in Safari in the new operating system. Clicking, dragging, and positioning has been a bit of challenge without a mouse, but at least Google Drawings will function.
I am having a lot of issues with my students being able to open the file for the first one. It keeps taking them to the “Request Permission” page, and there is nowhere for them to select “file” and “make a copy”. I have no idea why it isn’t working for them. I had a student log out of his school account and try it on his regular google account. He was able to access it from his regular google account, but everyone is having trouble accessing it from their school google accounts. Any ideas?
I think it could be that your school’s G Suite domain is somehow set to disallow student accounts from copying files from outside of your domain. I suggest making a copy yourself and then sharing that copy with your students. If that doesn’t work, please let me know. I’d love to solve this.
If students do not have access to Google Drawings because they are using an iPad at home, is it possible that they could still benefit from Shapegrams by using Google Slides? We’ve used Google Slides in class to make drawings, and I’m hoping it would be better than nothing!
Hi Maureen! You could select all and copy the contents of a Shapegram from Google Drawings and paste into a new Google Slides document. Then students could the Google Slides app on the iPad to open their own copies. The thing is that tools are very different in the app versus online. There are some things you just cannot do in Slides on the iPad that you can do in Drawings and Slides on the web. If you coach students that it will be different from the instructions, I think they might enjoy the challenge of figuring it out.
Thanks! I have no problem that they may not be exact, I just didn’t want them to be left out! This looks like so much fun– they are going to have a blast! I shared the emoji one with them to work on (if they want to) for spring break if they want something to do. Can’t wait to see them!
Thank you
I love your creative T-shirts! This “make a copy” one makes me giggle!
See you this summer… I am going to do your class again! One of my summer PDs!
Virtual hug!
Hello Tony, we use office 365 in my school system. Is there a way to convert so that my students can complete these incredible shape grams?
Thank you,
Angela
Hi Angela. Shapegrams are designed for Google Drawings, so the videos are all oriented toward the tools in Google Drawings. While you can create similar pictures in PowerPoint, many of the instructions will be different.
To get a Shapegram into PowerPoint, you’d need to open the Shapegram in Google Drawings and select all and copy. Then create a new Google Slides document. Paste into that document. Now under the File menu in Google Slides you’ll be able to download as a PowerPoint file.
Is there a way to see if a student just copied and pasted your ShapeGram and just changed the colors? I viewed the history but it only shows me when the ShapeGram was assigned and when it was turned in.
Cami, sometimes you can find clues in the version history, but the history might not decisively show that a student just copied and pasted.
In my experience, if the student’s recreation looks exactly like the original, then copying and pasting is likely.
If students are turning in, you might consider inviting them to include a reflection. Ask them to tell you what went well and what was a challenge. Reflection is key to learning, and it will give you more insight.
In more difficult Shapegrams, the picture to recreate is actually an inserted image of my original drawing. If a student copies and pastes the image, you can click the student’s recreation. If it’s not made of shapes, then they’ve got some explaining to do.
So, like I do for more difficult Shapegrams, you could make a copy of the Shapegrams document, cut the original picture, paste into a new Google Drawings document, export as PNG, and insert that PNG back into your Shapegrams document. Then distribute this document to students. They won’t be able to copy the shapes since the picture is a flattened image. I know this approach won’t work with Shapegrams students have already done, but perhaps this will help in the future.
Comments are closed.