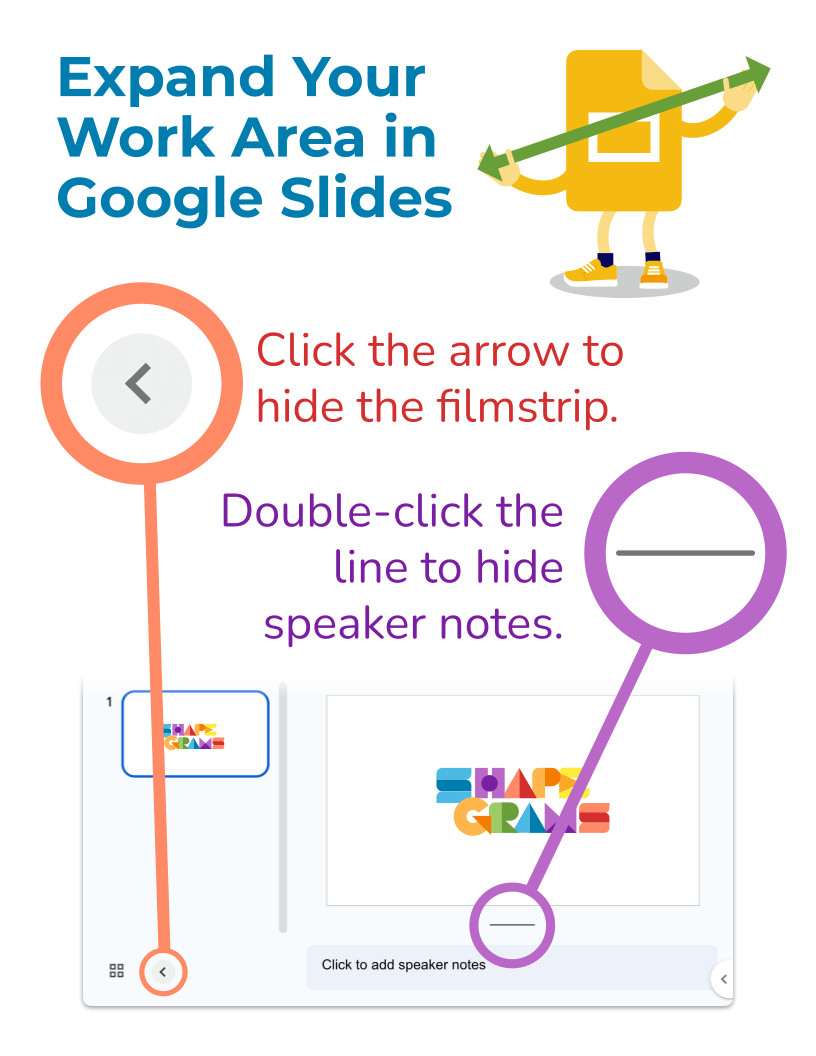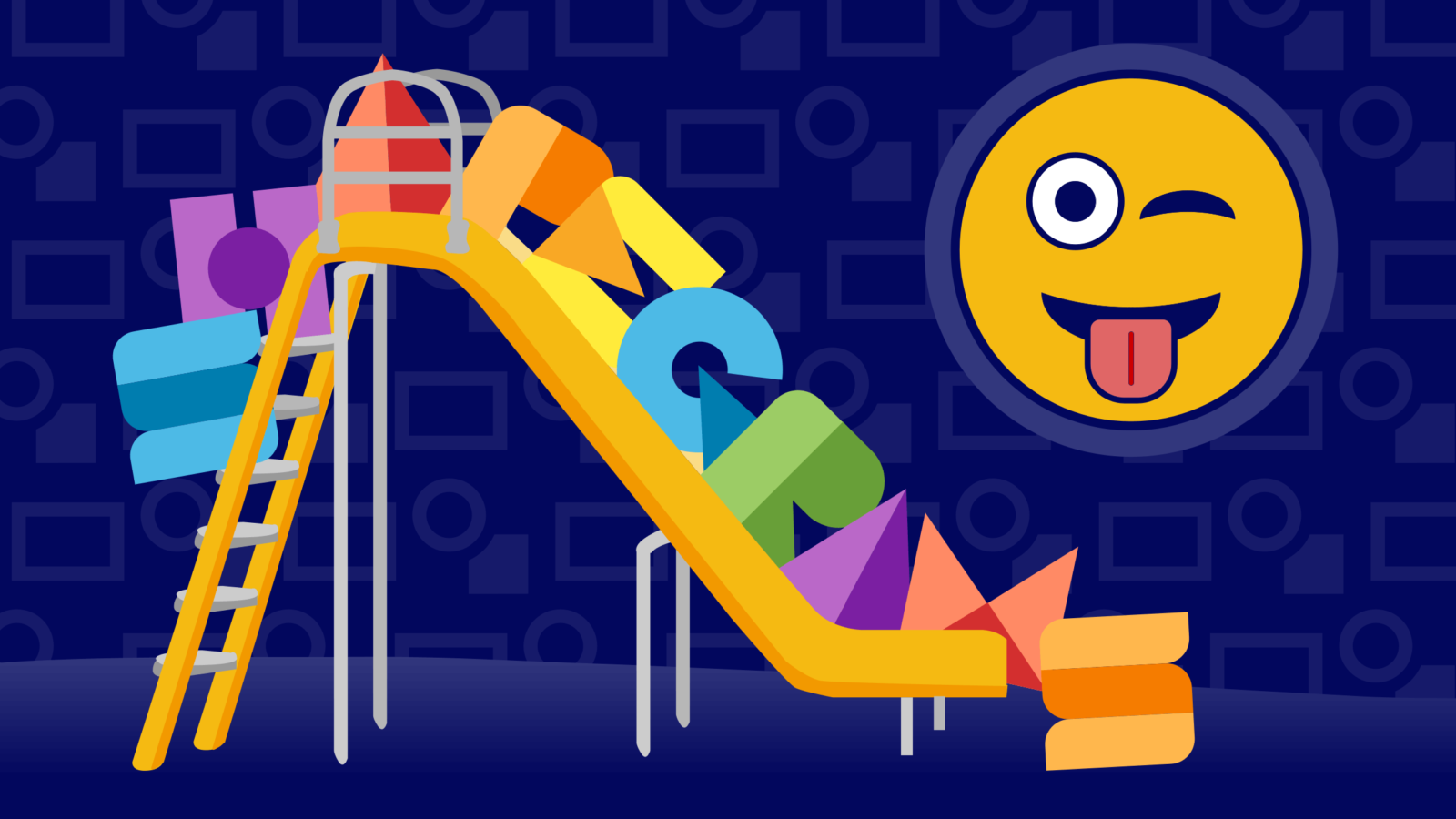
Shapegrams have always been about digital drawing, problem-solving, and creativity. I originally developed them to help educators in my online class become more familiar with Google Drawings, so they were packaged in a series of Google Drawing documents.
The same drawing tools are available in Google Slides, and I’ve taken the time to make Google Slides versions of all 60+ Shapegrams lessons. I think many teachers and students will prefer Google Slides.
Why Google Slides
- Content that learners do not interact with can be placed in the background, making the canvas less cluttered.
- Content in the background cannot easily be deleted or altered.
- A slide can be copied and pasted into another Google Slides document.
- The document can be downloaded as a .pptx file and then opened in PowerPoint or Keynote.
- The document can be opened in the Google Slides mobile app. (However, the interface and tools are quite different from the web-based version.)
Expand the Work Area in Google Slides
Make extra space for drawing by expanding the work area in Google Slides. Hiding the filmstrip and tucking away the speaker notes enlarges the slide and makes Google Slides look more like Google Drawings.
Things to Know
- The tutorial videos have screen recordings in either Google Drawings or Google Slides. These two apps are so similar, that learners probably won’t even notice which app is being used in the videos.
-
Transparent rectangles are placed on the far left and far right sides of the Google Slides documents. These shapes allow scrolling over to the gray areas on the left and right sides. If these invisible shapes are deleted, you won’t be able to scroll all the way left and right.
-
Shapegrams in Google Slides are not as easy to modify. If you want to adapt a Shapegram before distributing to students, you’ll need edit the theme: click the Slides menu and choose Edit Theme.
-
It’s easier to modify a Shapegram that’s in Google Drawings because everything is selectable on the canvas.
-
It’s no longer possible to ungroup the original picture to inspect the shapes in both Google Slides and Google Drawings. It was just too tempting for learners to cheat by copying from the original drawings.
-
A teacher may want to adapt the challenge by making a drag-and-create picture. The pages for Beginning Blue and Growing Green Shapegrams lessons have a “Copy shapes from original drawing” button. Teachers can make a copy of a document that has the original drawing made from shapes. That drawing can be copied, pasted, and ungrouped. The shapes can be spread apart for a drag-and-create activity.
-
Each lesson document has two video tutorial links—one opens the video on YouTube and the other downloads the video from shapegrams.com. YouTube is preferred because that version has captions. The download version is there if YouTube is blocked at your school.
I hope you’re exSLIDEd for Shapegrams, whether you prefer Google Slides or Google Drawings.